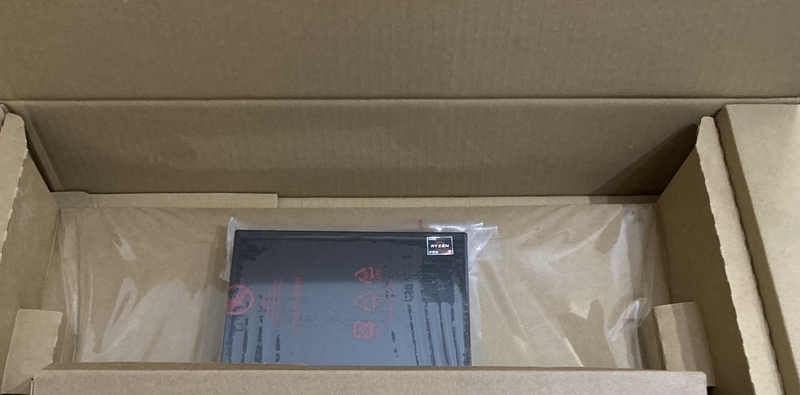普段、メインで使っているPCがMacBook Air 2018なので、さすがにDockerでコンテナをたくさん立ち上げたまま、ブラウザで調べ物する、みたいな使い方が辛くなってきた。夏場はファンも凄い回っちゃうし、レスポンスはすごく悪くなるし。
メインPCを買い替えようかとも思ったけど、ブラウザを使うくらいの作業なら特に不満は無い。それにそもそもメインPCでLinuxが動いている必然性も無いし、画面も要らないのでサブPCとしてデスクトップPCを用意して、Linuxをインストールする方に方向に転換。
部屋に大きなデスクトップが有るとサイズ的に圧迫感が有るし、複数のマシンのファンの音が同時に鳴るのは苦手なので(データセンタではないので...)、作業している場所から離れた所の隙間に設置できるような、1リットルサイズの小型PCを探すことにした。
Amazonとかで探すと色々と出てくるけど、それなりのスペックを求めると(当たり前だけど)それなりに高くて、10万円に近づいていく。サブPCにそこまで使うのもなーと思って、中古を見てみると古い世代であればたくさん出回っているけど、決め手に欠けるものばかりで、さっさと買う、というモードにならず。
そういえば一時期「lenovoのAMD搭載ThinkCentre Tiny」が安い、みたいな記事がたくさん出回っていたことを思い出して最新の価格を調べてみると...円安のせいか、数ヶ月の間にだいぶ値段が上がっている......そもそも即納モデル以外はどれも納期が3ヶ月後とかで、ちょっと手がでない。待っている間に新製品が出そう。
そこでlenovoのアウトレットストアを見てみると、割と常時開封後返品されたマシンを整備品として、リーズナブルな価格で販売していた。
www.lenovo.com
ただし、1リットルサイズのTinyモデルはほとんどない。普通のデスクトップモデルならいつでも有るけど……と思っていたら、年明けにAMD搭載ThinkCentreのTinyモデルが安く売られていたのですぐに購入。販売数が少ないので、すぐに売り切れていた。タイミングが良かった。
スペック的には即納モデルと同じみたいで、CPUがAMD Ryzen 5 PRO 5650GE、メモリ8GB、SSD256GB。Wi-Fiもある。あとは一応キーボード、マウス、スタンドも付いてきた、使わないけど。
価格は新品より2万円安く、ちょっと前の新品の価格をちょっと下回るくらい。
実際にに届いた物をチェックしたけど、特に使用感も全然無くて普通に新品と見分けがつかなかった。
梱包は簡素で、箱にはlenovoのマークも無し。
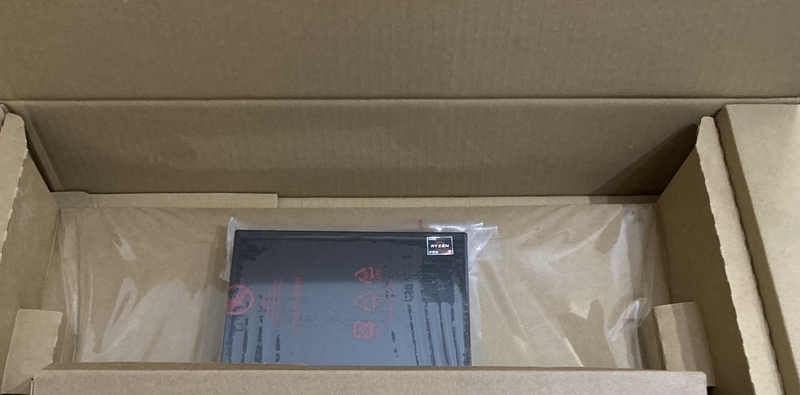
紙のマニュアルも一切付属せず、自分でダウンロードする必要がある。
プリインストールされていたOSはWindows 11 Home
立ち上げ確認と、マイクロソフトアカウントの登録、ライセンス認証、インストールメディアの作成まで実施。
マイクロソフトアカウントにデジタルライセンスが登録されたので、再インストールの準備完了。
Ubuntu Server 22.10のインストール
Windows 11をいつでも再インストールできる状態にしたら、早速全部ストレージを初期化して、Ubuntu Serverのインストール。いつでも入れ替えられるので、最新の22.10をインストール。
注意点はインストール前に、セキュアブートをオフにしておくことを忘れない、くらい。SSHの鍵もGitHubから取得してくれて用意してくれるので、macOSからすぐにSSHでログインできたのが良かった。そういえば、Ubuntuのインストーラを起動のもずいぶん久しぶりな気がする...
最初、無線LAN経由でインストールしたらめちゃめちゃ時間がかかったので、HUBを買ってきて有線LAN側で接続。レスポンスがかなり快適になった。
インストールが完了した後に、IPアドレスを固定化してから、Wake on LANを試す。macOSだと「WakeOnCommand」というツールで可能。特に設定は変えていないけど、MACアドレスを指定したらすぐに立ち上がった。これで遠隔操作もバッチリ。
考えてみれば物理ハードにUbuntuを自分でインストールしたのが初めてで、ネットワークの設定周りでちょっと戸惑ったけど、それが終わればいつものUbuntuなので、あとは特に困ることも無かった。
最近はLinuxもイメージから起動するようになってOSのインストーラ自体動かさなくなってたなぁ。