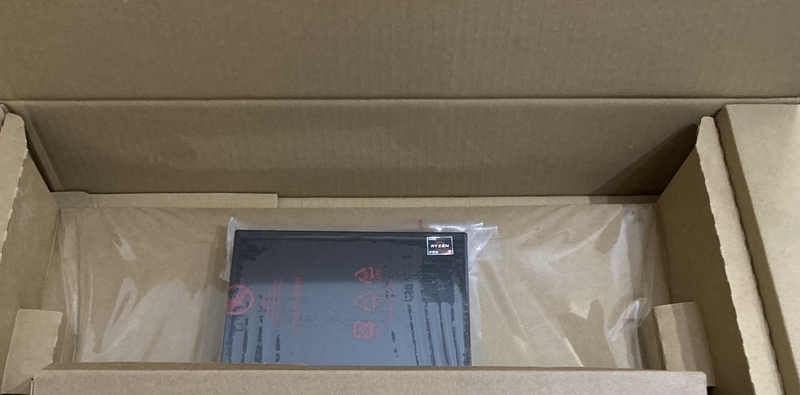SoftwareDesign、ドメイン駆動設計入門もいいけど、ログの基本もめちゃめちゃいいので、今月号はみんな買ったほうがいいです
— magnoliak🍧 (@magnolia_k_) 2023年1月19日
Software Design 2023年2月号、特集が「ドメイン駆動設計入門」と、「ログの基本」の2本立てなんですけど、どちらも凄く良い記事でした。
これは買った方がいいです!
ドメイン駆動設計入門
エヴァンスの「ドメイン駆動設計」で語られれていることをベースとして増田亨さんをはじめとする執筆陣による、とてもコンパクト、かつ分かりやすい解説が怒涛の密度で展開されます。この部分だけでも5000円くらいの価値が有るんじゃないでしょうか。
基本的な考えを把握する、という意味ではこの特集を読む以上に効率的な方法って無いんじゃないか、と思えるほどです。
あとは、この手の方法論を実際にコードに落とし込もうとすると、膨大な量の「こういう時はどうするの?」「原則通りにやるととても回りくどいけど、本当にそうするの?」「例外としてもいい境界線はどこ?」「例外として原則から外れる設計をどうやって後世に残す?」「そもそもこれを理解できる人材はいる?」「深いところまで理解しなくてもできるように、実際のドメインに合わせてパターン化するためにはどうすればいい?」みたいな、現実との戦いが待っているわけです。
そういう意味では設計方法論は、経験値から得られたノウハウを汎化して作られていくものなので、それ自体が「間違っている」ということは無いです。しかし、「向かないところへ適用しようとする」「設計方法論にとらわれて、肝心のビジネスと向き合っていない」みたいなアンチパターンが発生する可能性は有るので、そこは常に戒めていかないといけないんですよね。
レールを敷いておけば本質に集中できるぞ!と思ったら、目的を忘れて「レールから外れないこと(ルールを守っているか否か)」ばかりに関心が集中してしまった、ということは色々なところで起きてしまうのです。
今さら聞けないログの基本
Linuxのログの現代的な仕組み......journald導入以降の構成や、Webサーバのアクセスログの見方、アプリケーション側でログを出す方法まで、こちらもまず把握したいログの基本が全部載っています。この先にクラウド基盤のロギングの仕組みや、fluentdを使ったログ基盤の構築みたいなテーマが出てくると思いますが、まずはその手前で理解しないといけないことがコンパクトにまとまっているところがいいですね。
ここも5000円くらい払いたくなる価値があります。
ちょうどjournaldの仕組みを知りたいと思っていたところだったので、journaldと、rsyslogの連携方法がバシっと説明されていてタイムリーな特集でした。journaldが導入されてLinuxのログ周りの仕組みも以前とだいぶ変わっていましたので、以前の知識をアップデートするにはちょうど良いですね。
その他
環境の再構築中だったので、『最強の開発環境探求の道』が、「シェルをカスタマイズする」だったのもタイムリーでした。プロンプト、変えたくなりますよね。
ここ、3000円払ってもいいです
ということで、今月号、お値段の10倍以上の価値があって、マジでお買い得感が凄いので、今すぐ本屋へダッシュです。
ドメイン駆動設計について、興味が出てきたら、エヴァンス本を読むも良いし、特集を執筆された増田さんの本、あと、最近わだいの「ちょうぜつ本」を読むのもおすすめです。
![Software Design (ソフトウェアデザイン) 2023年2月号 [雑誌] Software Design (ソフトウェアデザイン) 2023年2月号 [雑誌]](https://m.media-amazon.com/images/I/51uCfvX6lxL._SL500_.jpg)